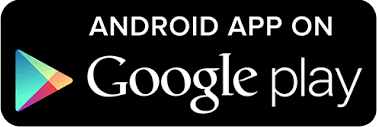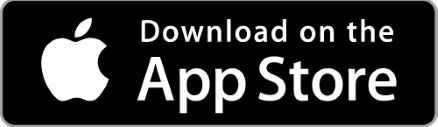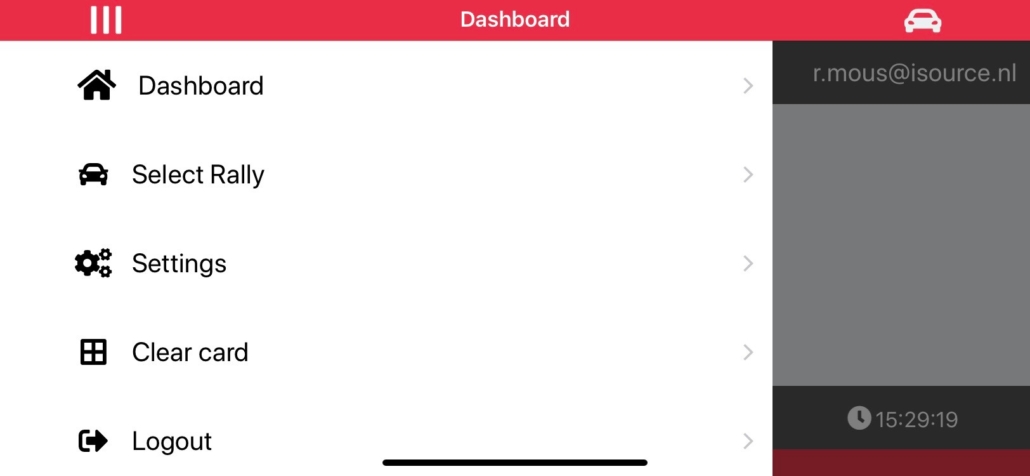1.Inleiding
De Rallycheck app is een enorm handig middel om tijdens een rally nooit meer een routecontrole te missen. Je kunt ook nooit een verkeerde letter invullen of een schrijffout maken.
Hierin wordt de installatie toegelicht en wordt er ook Tips & Tricks voor optimaal gebruik van de app getood. DOEN!
2.Installatie
Rallycheck is algemeen beschikbaar in de Google Play Store en de Apple App Store.
Rallycheck kan worden geïnstalleerd op je smartphone, tablet of ander “mobile device”.
Je kan de app zien en downloaden vanaf je smartphone als je in de betreffende store zoekt op “Rallycheck”.
De app is voor Android te downloaden via: https://play.google.com/store/apps/details?id=com.rallycheck
De app is voor Apple te downloaden via: https://apps.apple.com/nl/app/rallycheck/id1475777408
Volg de instructies van om de app te installeren. We hebben ook een instructie video voor de installatie.
3.Best practice
Het rijden met de Rallycheck app is eenvoudig. Bekijk onze Tips & Trick video voor een een snelle uitleg. Voor een goede beleving van het gebruik adviseren wij het volgende:
- Monteer een telefoonhouder in je auto, handig is om dit met een zuignap op de voorruit te plaatsen
- Plaats de telefoon horizontaal in de houder, horizontaal gebruik is in de praktijk als meest prettig ervaren
- Neem een USB voedingskabel mee om je smartphone tijdens het rijden op te laden
- Neem een USB autolader mee. Het advies hierbij is een charger met een output van 2.1A of meer, goedkope laders leveren maar 1A, dat kan minder zijn dan je telefoon gebruikt als de locatie functie aanstaat
Voor auto’s zonder laadmogelijkheid:
- Heeft je auto geen aansluiting voor een USB autolader?
- Neem dan een powerbank mee
- Zet deze vast in de auto
- Sluit de powerbank aan op je smartphone
- Zorg ervoor dat de powerbank is opgeladen
- Kies een powerbank met voldoende capaciteit, bijvoorbeeld > 7000mA
4.Start de app
Het starten van de app werkt uiteraard net zoals ieder ander app op je smartphone.
We onderscheiden wel de “eerste” keer dat je de app start en vervolgens het regulier starten van de app.
4.1.Account aanmaken
Als je de eerste keer de Rallycheck app start, dan wordt er gevraagd om je te registreren (of in te loggen).
Zie onderstand plaatje:
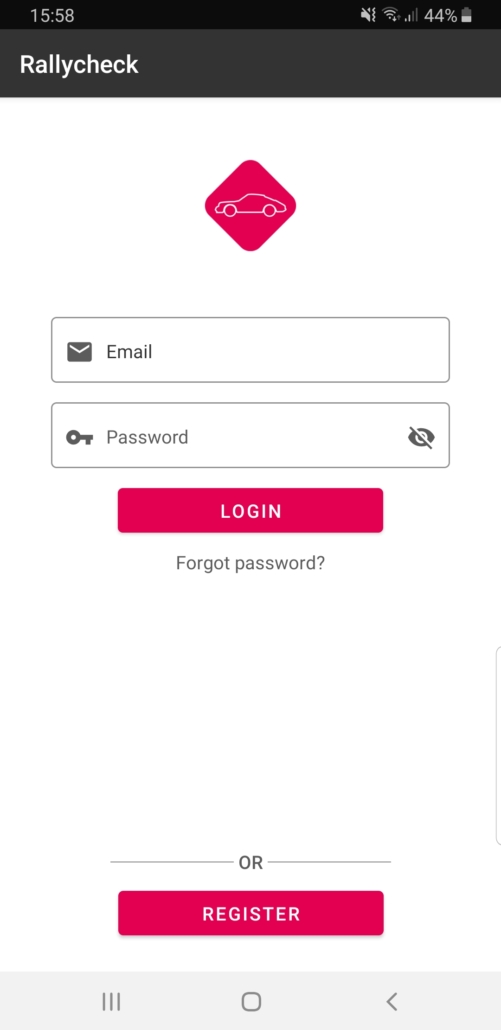
Kies voor “Register” als je nog geen Rallycheck account hebt.
Nadat je hiervoor hebt gekozen, kom je op het volgende scherm:
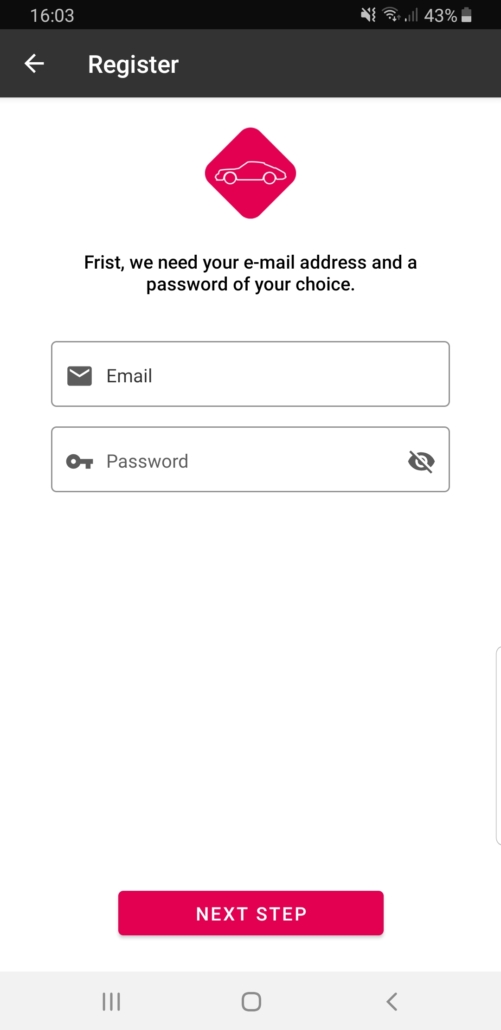
Vul in dit scherm je e-mail adres en een wachtwoord in. Zorg ervoor dat het geldige gegevens zijn, ze zullen worden gevalideerd door het systeem. Daarnaast zijn het hele belangrijke gegevens om je account te kunnen koppelen aan een rally en aan uitslagen van een Rally!
Je wachtwoord dient uit ten minste 6 tekens te bestaan.
We adviseren overigens om een wachtwoord aan te maken met ten minste 8 tekens met ten minste 1 hoofdletter, 1 kleine letter, 1 cijfer en 1 leesteken.
Als je de gegevens hebt ingevuld, klik dan op “next step”.
4.2.Verificatie telefoonnummer
De volgende stap in het maken van een Rallycheck account is het invoeren en vervolgens verifiëren van je telefoonnummer.
Vul hier je telefoonnummer in:
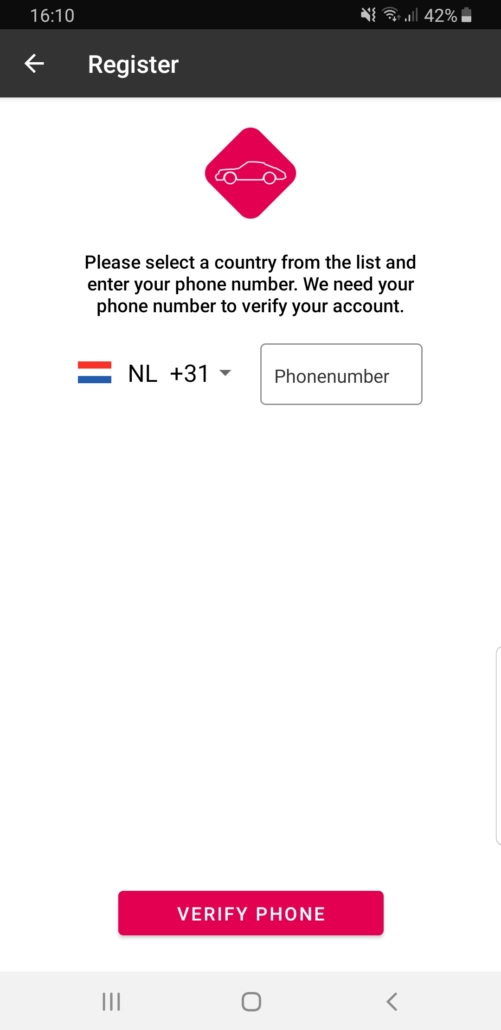
Klik vervolgens op “Verify phone”. Je ontvangt een 5 cijferige code via SMS op het telefoonnummer dat je hebt opgegeven.
Je komt op onderstaand scherm terecht:
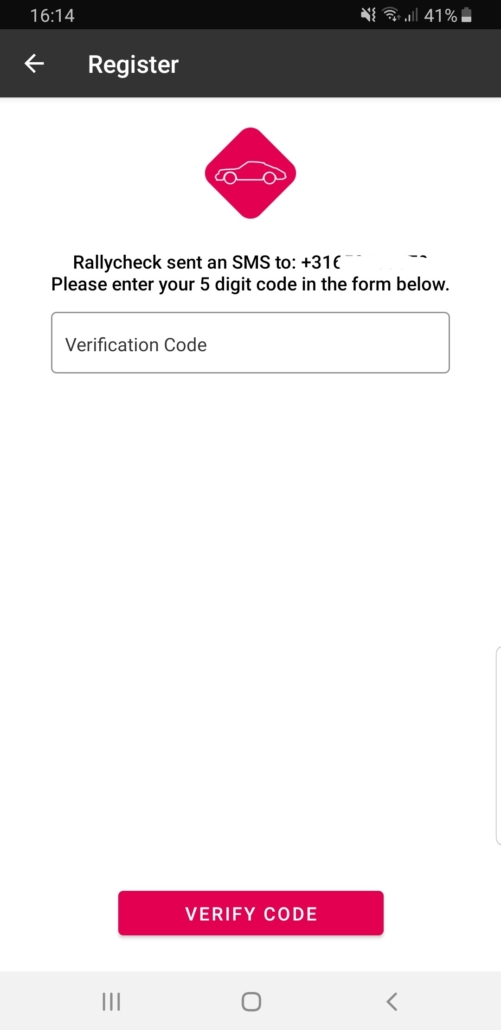
Vul deze in op het scherm en klik op “Verify code”
4.3.Validatie e-mail adres
Je ingevoerde email adres wordt ook gevalideerd.
Je ontvangt een email bericht op het opgegeven adres:
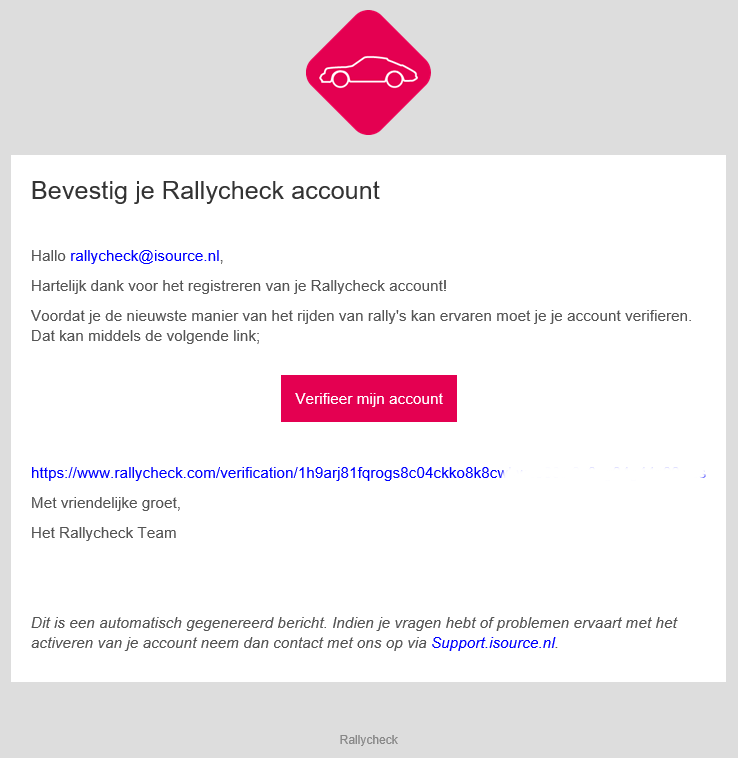
Klik op de link in het email bericht om je email adres te valideren.
Indien beide validatiestappen met succes zijn doorlopen, is je account geregistreerd.
4.3.1.Verificatie proces
Het verificatie proces bestaat zoals hierboven is aangegeven uit twee stappen.
Verificatie van je telefoonnummer en je email adres. Dit doen we om er zeker van te zijn dat de ingevoerde gegevens juist zijn én dat ze van jou zijn.
We merken dat het niet iedereen lukt om in 1 keer deze stappen correct uit te voeren.
We hebben daarom het verificatie proces op dit moment wat “eenvoudig” gehouden. Dat heeft twee redenen:
- De app is nieuw voor het rally publiek, we willen de gebruiks-drempel laag houden.
- We hebben gemerkt dat een aantal mensen, direct bij de start van een rally, de app nog moet downloaden en installeren. Om te voorkomen dat ze, vanwege een te streng verificatie proces, niet kunnen starten, hebben we het momenteel mogelijk gemaakt om de app te gebruiken, ook als je een fout in het verificatie proces maakt of het proces niet helemaal goed afrond.
Het is dus op dit moment mogelijk om de Rallycheck app te gebruiken, ook al is de verificatie niet geslaagd.
In de toekomst zal dit worden aangescherpt. Indien je account niet is geverifieerd, zal de app in dat geval nogmaals om verificatie vragen. Tot die tijd kan je in ieder geval gebruik maken van de Rallycheck app.
4.4.Locatievoorzieningen toestaan
Als je de eerste keer de Rallycheck app opstart wordt gevraagd of je locatievoorzieningen wilt toestaan.
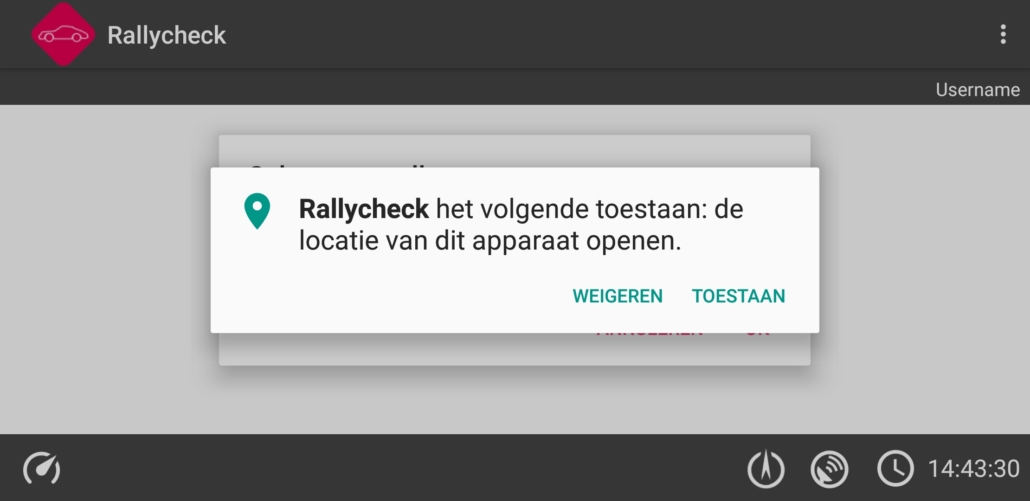
Het is wel van groot belang dat locatievoorzieningen aanstaan voor de app. Anders kan de app natuurlijk niet weten waar je bent! Als de app je locatie niet weet, kan je ook geen routecontroles vinden.
Voor het gebruik van de app is een internetverbinding nodig. De internetverbinding wordt gebruikt voor het ophalen van het bestand met routecontroles. Zorg er dus voor dat je internetverbinding actief is tijdens het gebruik van de app.
4.5.Regulier starten app
Bij het opstarten van de Rallycheck app kom je standaard op een leeg scherm. Daarbij staat dat je nog een rally zal moeten selecteren.
Klik op het menu (links boven in het scherm) om het menu uit te klappen.
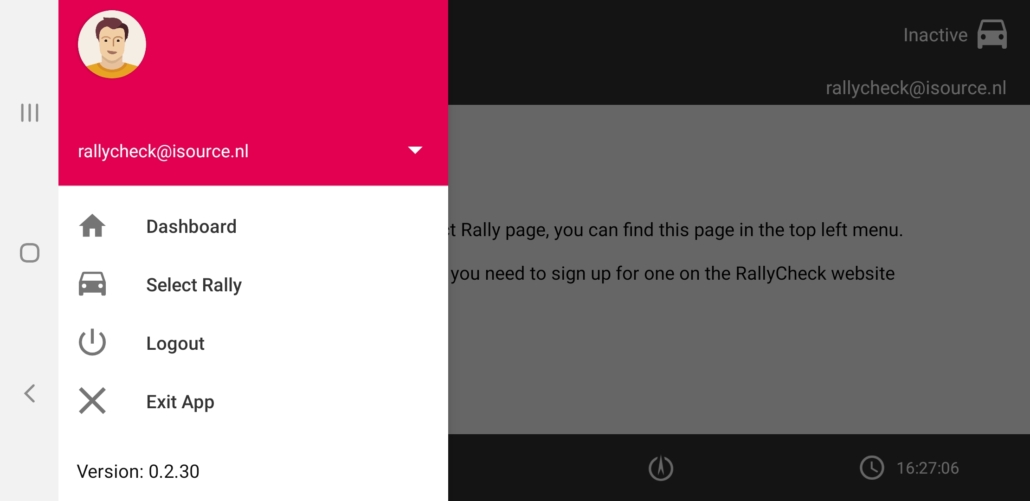
Klik vervolgens op “Select Rally”
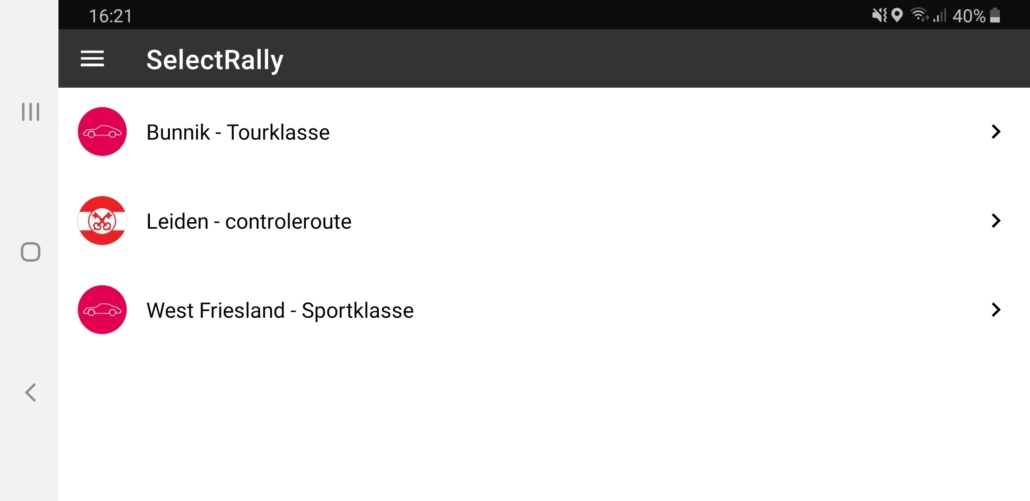
De lijst met rally’s is zichtbaar. Kies (bijvoorbeeld) voor “West Friesland – Sportklasse” om deze rally te selecteren.
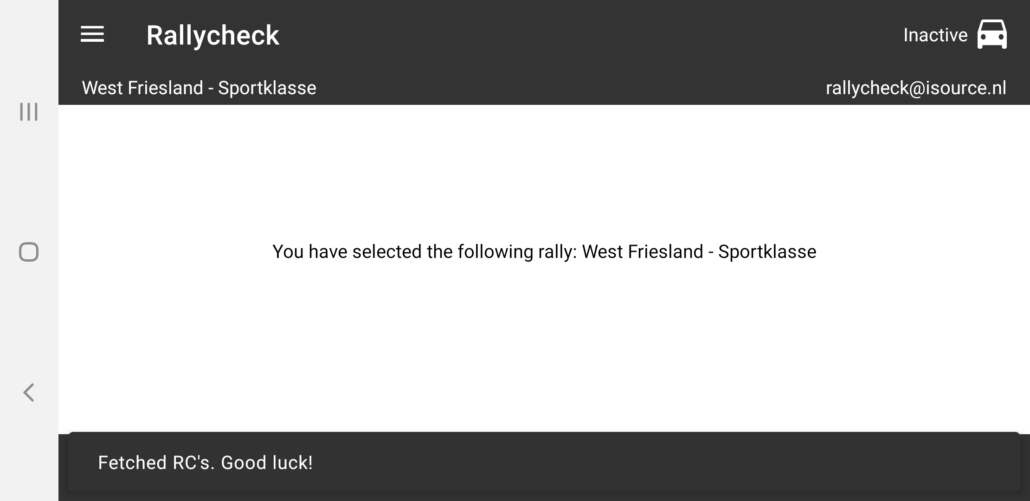
De rally “West Friesland – Sportklasse” is geselecteerd. De naam van de rally is links boven te zien onder het Rallycheck logo.
Er wordt gedurende ca. 5 seconden een bericht getoond onderin het scherm waarbij wordt aangegeven dat RC’s zijn opgehaald.
Je zal een leeg scherm zien omdat er nog geen routecontroles zijn aangedaan.
NB. Indien een routecontrolebestand wordt geladen, en er staan al routecontroles in het scherm van de app, dan blijven deze eerder aangedane routecontroles (in de huidige versie) nog gewoon in beeld staan.
4.6.Geen internet verbinding
Indien je telefoon geen internet verbinding heeft tijdens het opstarten, kan er geen rally route worden geladen. Dit herken je eenvoudig:
- Er komt geen pop-up scherm met een rally selectie mogelijkheid
- Links boven staat “No RC’s loaded”
- Links onder staat “Unable to fetch information, check network connection”.
Zie voorbeeld:
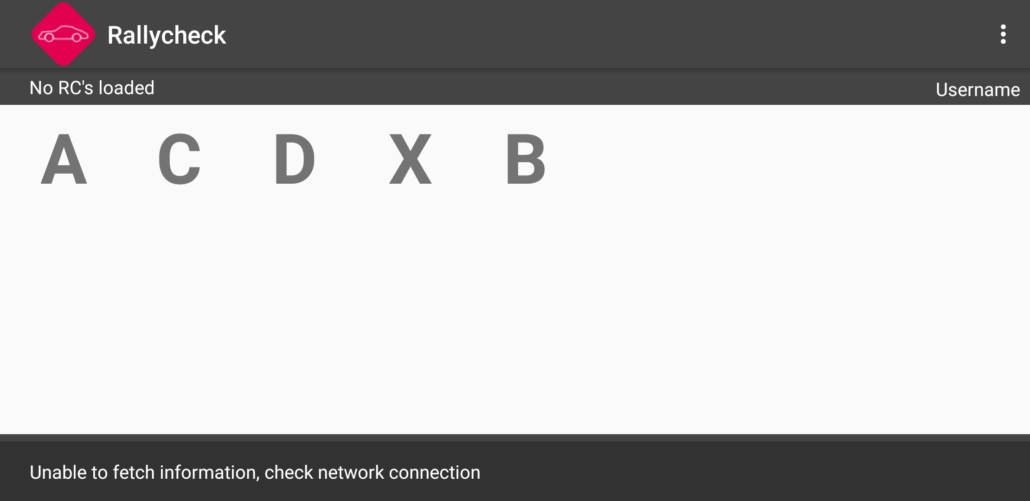
5.1.Dashboard
Met deze menu optie ga je terug naar het hoofdscherm.
5.2.Select rally
Deze menu optie geeft de mogelijkheid om een rally te selecteren. Bij het selecteren van een rally wordt de huidige kaart met RC’s niet gewist.
Als deze menu optie wordt gekozen, kom je terecht in het selectiescherm zoals aangegeven onder de paragraaf “Regulier starten app”.
5.3.Settings
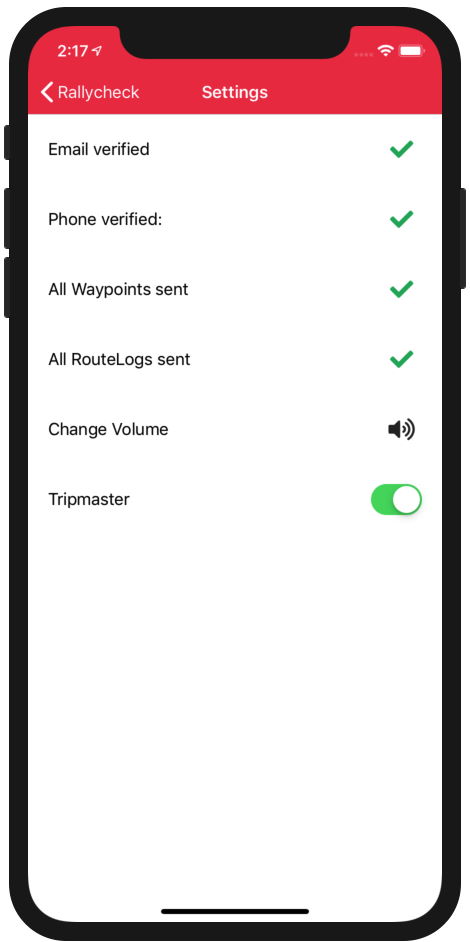
Deze menu optie geeft de status van de diverse instellingen van de app.
E-Mail Verified, als hier een vinkje staat is je email adres gecontroleerd.
Phone verified, als hier een vinkje staat is je telefoonnummer gecontroleerd.
All Waypoints sent, als hier een vinkje staat, zijn alle route controles naar de server verstuurd.
All RouteLogs sent, als hier een vinkje staat, zijn alle logpunten van je route naar de server verstuurd.
Change Volume, met deze optie, dat alleen beschikbaar is op de iPhone, kan het geluidsvolume worden ingesteld.
Tripmaster, met deze optie kan je de Tripmaster aan of uitzetten. Deze mogelijkheid is alleen actief te bedienen indien de uitzetter het gebruik van de Tripmaster voor de geselecteerde rally heeft geactiveerd.
5.3.1.Change Volume
Vanuit het Settings menu van een iPhone kan je “Change Volume” selecteren. Je ziet dan een pop-up scherm om het geluid aan te passen.
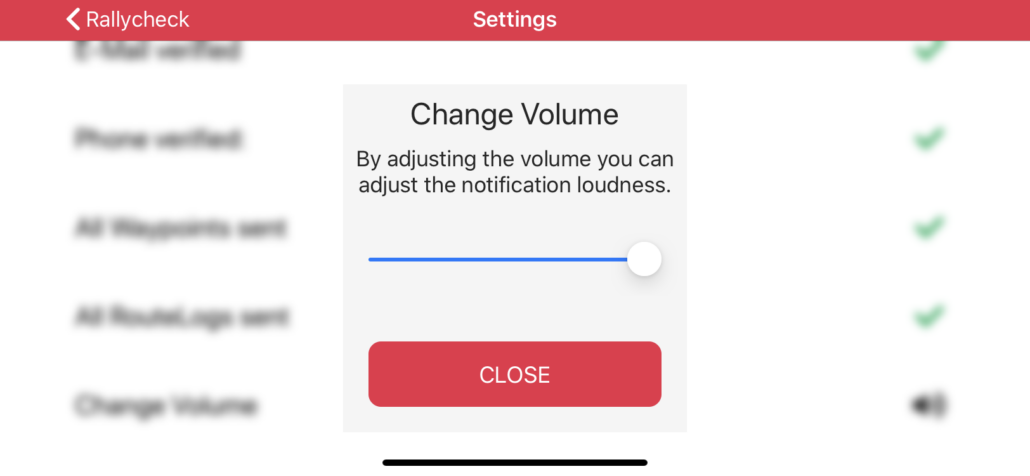
Maak gebruik van het schuifje om het geluid zo hard mogelijk te zetten. Klassieke auto’s (en zeker open auto’s) maken iets meer lawaai dan moderne auto’s. Het is dan goed om het geluid harder te zetten zodat je, bij het passeren van een controle, het geluid goed hoort.
Als je de volume hebt aangepast, klik dan op “Close” om de pop-up te sluiten.
NB.
Deze optie is aanwezig op de iPhone omdat het door Apple niet is toegestaan om het geluid direct door de app op z’n hardst te zetten. Bij Android is dit wel mogelijk. Vandaar dat deze instelling niet op de Android aanwezig is.
Het wijzigen van het geluidsvolume van de app (zowel voor Android als iPhone) kan ook worden gedaan tijdens the horen van het geluid, door op dat moment het geluid harder of zachter te zetten.
5.4.Clear card
Met deze optie worden alle geschreven RC’s gewist. Indien je nog in een actieve rally rijdt, zal deze ook op inactief worden gezet. Wees dus voorzichtig met deze optie!
NB. RC’s worden eens per drie minuten bewaard op onze centrale server. Ze gaan dus niet verloren voor de rally, je ziet ze alleen niet meer op je toestel.
5.5.Logout
Met deze optie wordt de Rallycheck app afgesloten en word je als gebruiker uitgelogd!
De volgende keer dat je de Rallycheck app start, zal je worden gevraagd om in te loggen. Dit is overigens niet noodzakelijk. We adviseren om de app gewoon zo af te sluiten zoals je dat bij iedere andere app doet. Weg klikken of weg swipen. Dan hoef je de volgende keer niet opnieuw in te loggen.
6.Rijden met de app
Bij regulier gebruik van de app zal er bij het passeren van een routecontrole een geluid klinken en zal tevens een “oranje rally bord” met letter zichtbaar worden.
Voorbeeld: het passeren van de routecontrole “RC1”.
Je krijgt dan de keuze om de RC te bewaren (schrijven op je controlekaart).
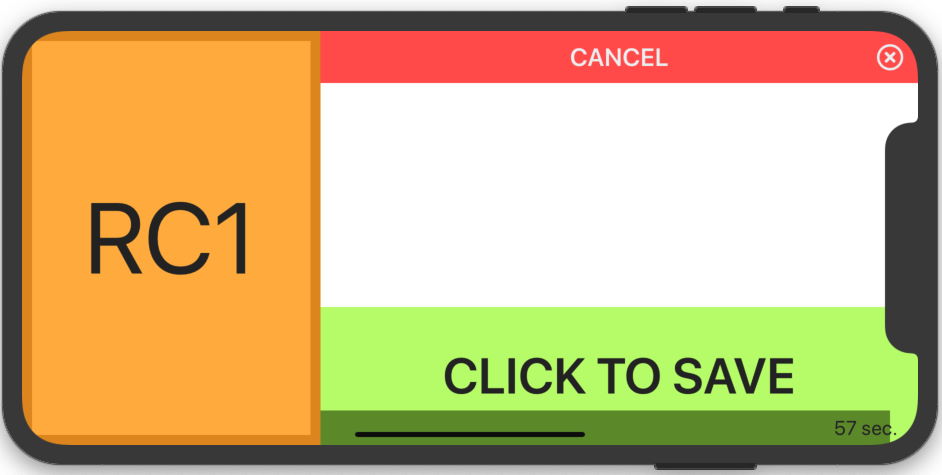
Klik op “CLICK TO SAVE” als je de getoonde routecontrole wilt bewaren (schrijven op je controlekaart). Je hebt standaard 60 seconden de tijd om de RC te bewaren. Als er niet binnen die tijd op de groene knop is geklikt, wordt de RC NIET bewaard. De uitzetter kan overigens een ander tijd bepalen voor het bewaren. Links onder in het donkergroene deel van het “CLICK TO SAVE” veld loopt een timer af. Daarin staat het aantal seconden dat nog resteert voor het bewaren van de controle.
Routecontroles kunnen meermalen worden gepasseerd en ook meermalen worden bewaard (geschreven op je controlekaart).
Als je de routecontrole niet wilt bewaren, kan je ook direct op “Cancel” klikken.
In het witte vlak kan de uitzetter informatie tonen. Dit kan van alles zijn, tijd, snelheid, informatieve tekst, keer instructies etc.
NB. Als de routecontrole keuzescherm in beeld is, en de volgende routecontrole wordt aangedaan, vervalt de mogelijkheid om de (in dit voorbeeld) RC1 te bewaren. De routecontrole RC1 is dan niet bewaard. Dit kan alleen voorkomen indien de uitzetter de RC’s zo dicht op elkaar heeft geplaatst dat je vrij snel bij de volgende RC bent aangekomen. We adviseren dan ook om direct bij het aandoen van een RC een besluit te nemen over het wel of niet bewaren van de RC.
6.1.Tripmaster
De Rallycheck app is voorzien van een enkelvoudige tripmaster.
Een tripmaster maakt het mogelijk om de gereden afstand te meten. Bij het begin van de meting drukt de deelnemer (veelal de navigator) op “Clear”, hiermee staat de tripmaster op 0.00.
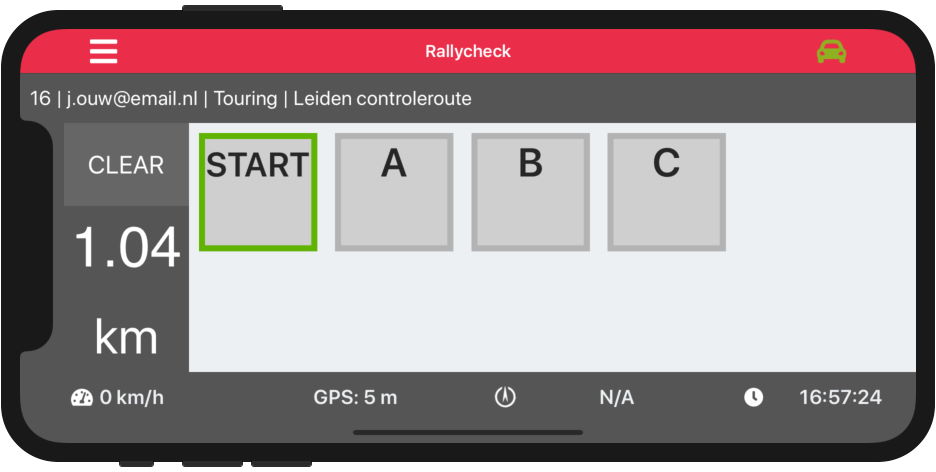
De Tripmaster wordt iedere seconde ververst en geeft de gereden afstand in kilometers, met twee decimalen nauwkeurig weer. Per saldo is dat per 10 meter.
De stand 1.04km betekent dus 1040 meter.
De aanduiding van de afstand is in Kilometers of Miles, als deelnemer kan je wisselen tussen die schalen door op de “km” of “mi” te klikken.
Tripmaster uitzetten
Via de “Settings” pagina in het menu kan je als deelnemer de Tripmaster aan of uitzetten. Deze optie is alleen te gebruiken indien de uitzetter van de rally de Tripmaster heeft geactiveerd.
Tripmaster wel of niet aanwezig
De uitzetter kan bepalen of het gebruik van de Rallycheck tripmaster is toegestaan. Bij het instellen van de rally, kan per klasse, worden bepaald of de Tripmaster in de Rallycheck app zichtbaar is.
6.2.TC Tijdcontrole
De Rallycheck app kan ook een TC (Tijdcontrole) tonen. Een tijdcontrole wordt gekenmerkt door een Geel bordje. Bij een tijdcontrole zie de deelnemer de tijd in beeld lopen. Een TC is alleen zichtbaar binnen de “TC-Zone”. De TC-zone is een cirkelvormig gebied rondom het middelpunt van de TC. Doorgaans is deze door de uitzetter ruim genoeg gemaakt zodat de deelnemer eventueel kan wachten op de ideale passeertijd (IPT).
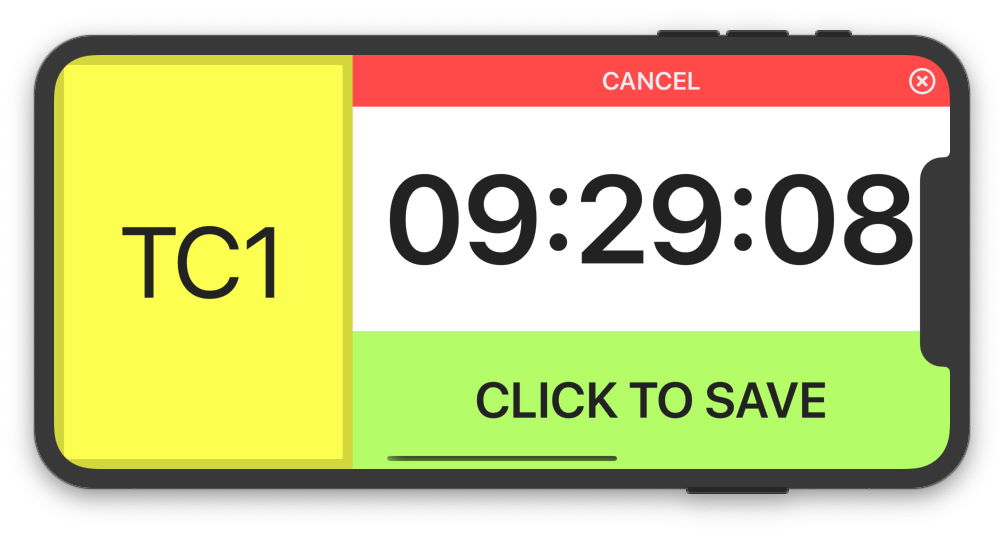
Bij het aanklikken van de knop “Click to Save” wordt de TC controle bewaard en is de tijd waarop is geklikt genoteerd. Doel van de TC is dat je als deelnemer zelf kunt bepalen hoe laat je “inklokt”.
Doorgaans wordt de tijd waarop is geklikt getoond in de app, dit is niet verplicht en wordt door de uitzetter bepaald.
Het kan zijn dat je eerder mag inklokken (TC-IN of een TC-FINISH). Lees hierover de reglementen van de betreffende rally na. In het reglement van de rally staat vaak of er eerder mag worden ingeklokt en hoeveel eerder dat dan mag.
Indien je de TC niet wilt bewaren, kan je op “Cancel” klikken of de TC-zone verlaten.
6.3.Start regularity
Het starten van een regularity kan op meerdere manieren. Doorgaans kiest een uitzetter voor een TC controle om de start van een regularity te faciliteren.
In het routeboek van de rally staat duidelijk de locatie van de start van een regularity. Als deelnemer rijd je naar de betreffende locatie.
Op de locatie van de start van een regularity bevindt zich een TC-zone. Je krijgt dus een TC in beeld waarbij de tijd loopt.
- Plaats je auto op het startpunt.
- Nul je tripmaster (als je er een hebt)
- Zet je stopwatch op 0 (als je er een hebt)
Als je klaar bent om de regularity te starten, Klik dan op de Knop “Click to Save”.
Je starttijd is genoteerd! Doorgaans staat deze ook in beeld, het is aan de uitzetter om de starttijd wel of niet te tonen.
Gelijktijdig uiteraard je stopwatch starten.
Als je geen tripmaster hebt, kan je eventueel gebruik maken van de tripmaster in de Rallycheck app.
6.4.GTC en Snelheidscontrole
Het kan voorkomen dat de uitzetter van de rally een Geheime TijdControle (GTC) of snelheidscontrole in de route heeft geplaatst.
De Rallycheck app detecteert dit en zorgt ervoor dat de betreffende RC op het scherm wordt getoond. Deze controle wordt automatisch geschreven.
Zie onderstaand voorbeeld.
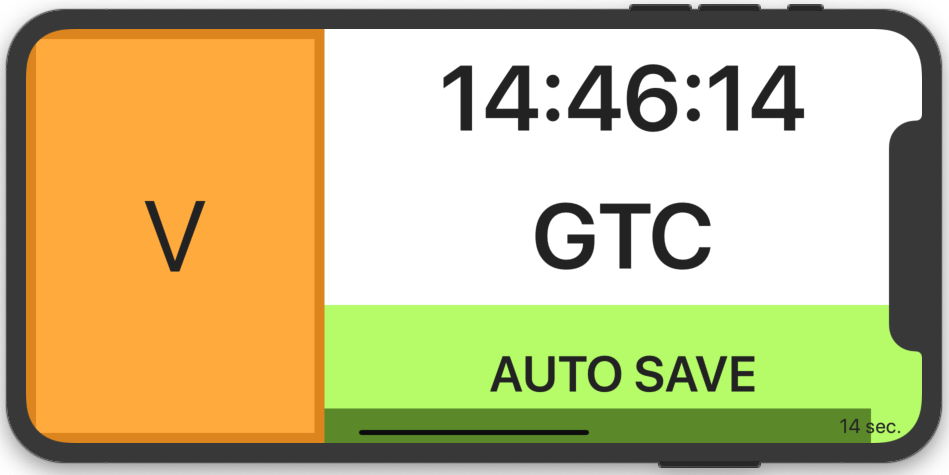
De groene knop geeft nu aan “AUTO SAVE”. Dat betekent dat de RC automatisch wordt bewaard. Afhankelijk van de instelling door de uitzetter kan de snelheid en/of het tijdstip worden bewaard bij de RC.
De RC verdwijnt na 15 seconden uit beeld en wordt bewaard op de controlekaart. Je hoeft niet op de groene knop te klikken (mag wel).
Onderstaand een voorbeeld van de GTC en Snelheidscontrole op je controlekaart:
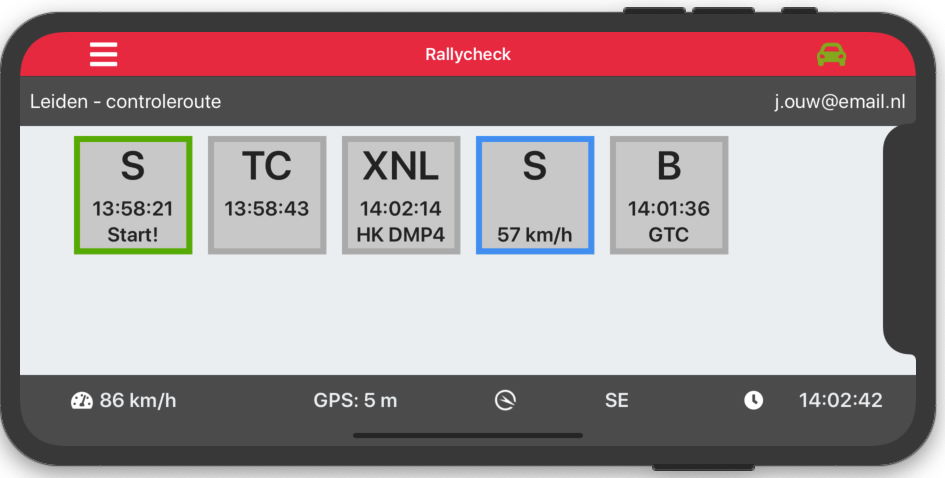
6.5.Keeercontroles en instructies
Met de Rallycheck app kan een keercontrole worden opgegeven bij een routecontrole.
In beginsel kan ieder informatie tekst worden weergegeven. Uiteraard is er maar beperkt ruimte op het scherm. Onderstaand een voorbeeld van een instructie.
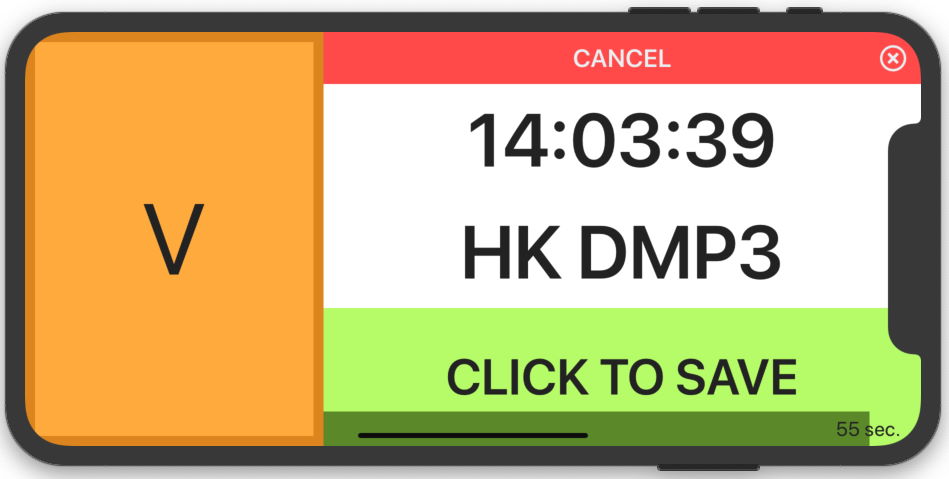
HK EL DMP3 : Hier Keren, Door Met Punt/pijl 3
6.6.Finish controle
De laatste RC van een route is ook direct een Finish controle.
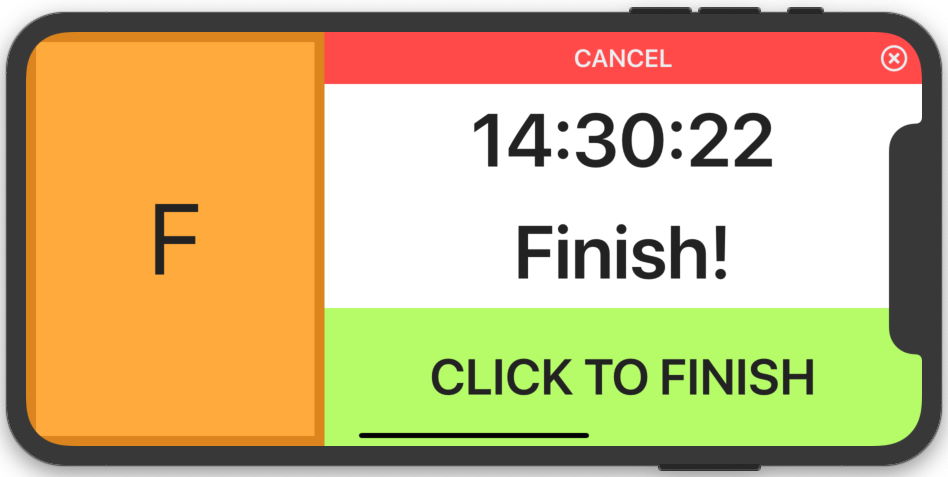
Je ziet dan rechts op het scherm (in het witte vlak) bijvoorbeeld de tekst “Finish!”. Deze tekst is door de uitzetter in te stellen.
Daaronder is de groene knop “CLICK TO SAVE”. De knop blijft staan tot je op Click to Save drukt.
Als je op de Save knop drukt is je rally opgeslagen en worden alle RC’s verzonden naar de Rallycheck server voor verdere verwerking.
Je ontvangt per email een overzicht van je controlekaart. Zie onderstaand voorbeeld.
De tijd dat wordt getoond is de tijd waarop je de controle hebt geraakt. De tijd in beeld zie je dan ook niet lopen.
Je kan ervoor kiezen om (op dit moment) de rally niet te Finishen, klik dan op Cancel.
Een uitzetter kan ook een TC-IN of TC-Finish gebruiken als laatste controle van een etappe. In dit geval kan de deelnemer wel de finish tijd bepalen. De tijd loopt dan in beeld. De TC is een geel bordje.
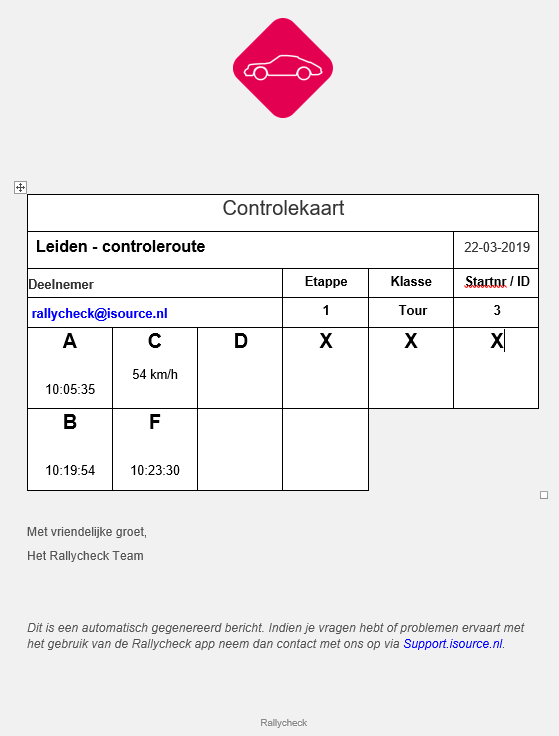
6.7.Informatie onderin het scherm
Onderin het scherm van de Rallycheck app staat waardevolle informatie dat gebruikt kan worden tijdens een rally.
Zie het balkje onderaan het scherm:

De volgende gegevens worden getoond:
- Snelheid
De snelheid van de auto wordt aan de linkerkant van de balk getoond. De snelheid wordt vastgesteld op basis van het GPS signaal. - GPS ontvangst kwaliteit
We meten actief de kwaliteit van het GPS signaal. De “foutmarge” van het signaal wordt getoond. Deze zal, normaal, tussen de 2 en 6 meter zijn. Bij oudere smartphones met een wat oudere GPS chip kan dit meer zijn. Bij goed ontvangst van het GPS signaal kan de afwijking dalen tot 2 meter. Dat geeft aan dat de locatie van de smartphone in de auto tot op 2 meter nauwkeurig vaststaat.
Als er gedurende 10 seconden geen GPS signaal kan worden gevonden wordt de tekst GPS getoond in een rode blok. Naast het icoontje is te zien hoe lang er al geen GPS signaal is. - Kompas
Er wordt een GPS kompasrichting getoond door middel van een bewegend kompasnaald. In het voorbeeld wijst het kompas naar het zuid-oosten. Naast de kompasnaald staat dan ook SE (South East). De rijrichting van de auto is dan naar het zuid-oosten toe. - Tijd
Helemaal rechts onder staat de tijd in beeld.
NB. Als er geen GPS signaal aanwezig is, zullen snelheid en kompas een onbetrouwbare waarde tonen. De klok loopt wel gewoon door.
7.Colofon
Rallycheck is een product van isource bv.
Schipholweg 103
2316 XC LEIDEN
+31 (0)715230114
Informatie:
rallycheck@isource.nl
https://support.isource.nl
Ontwerp, ontwikkeling en beheer:
isource
Rally kennis:
Joep Wanders