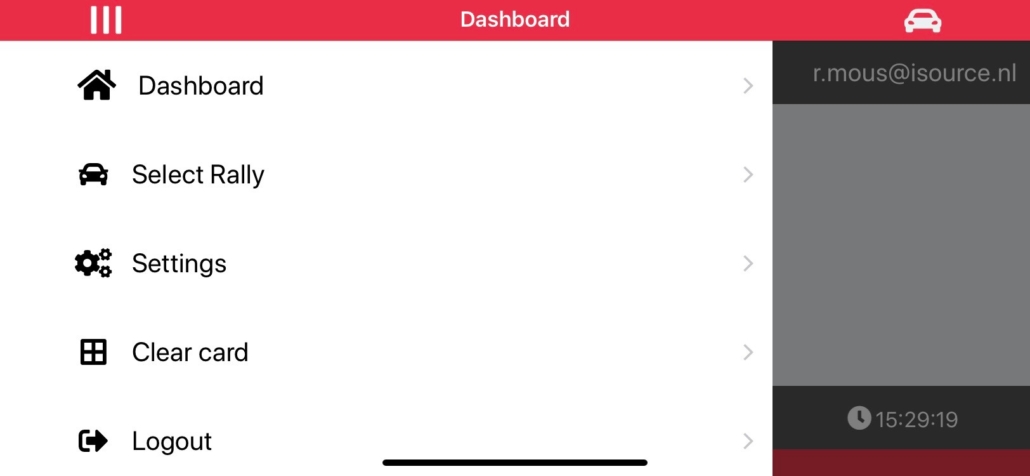1.Introduction
The Rallycheck app is used for registering time controls (TC) and passage controls (PC) during a rally. You will never register a wrong control and all time and speed information is always correct.
2.Installation
Rallycheck is available on the Google Play Store and the Apple App Store.
Rallycheck can be installed on smartphone, tablet or any other “mobile device”.
You can download the app on your smartphone, use “Rallycheck” to search for the app in the store.
The Android app can be downloaded at: https://play.google.com/store/apps/details?id=com.rallycheck
The Apple app can be downloaded at: https://apps.apple.com/nl/app/rallycheck/id1475777408
Follow the instructions to install the app.
3.Best practice
Driving a rally using the Rallycheck app is very simple and intuitive. We recommend the following practice for the best user experience:
- Use a phone mount in your car. Mount it to the front windows or the dashboard
- Mount the phone horizontally in the phone mount, most users say this works best
- Don’t forget a USB charging cable to charge your smartphone during the rally
- Don’t forget your USB car charger! We recommend using a charger with an output of at least 2.1A. Some (less expensive) chargers only have 1A output, that may be less than your smartphone uses when GPS is enabled.
- What if my car does not have a cigarette lighter for a USB charger?
- Use a power bank
- Mount the power bank on a fixed location in the car
- Connect the power bank to your smartphone
- Make sure the power bank is fully charged before use!
- When selecting a power bank, we recommend a powerbank with sufficient power, for example > 7000mA
4.Start the app
Starting the Rallycheck app works like starting any other app on your smartphone.
In this section we will explain the steps that are necessary for first use of the app and the steps necessary for normal use of the app.
4.1.Create an account
When you first start the Rallycheck app, you will be asked to register an account (or to login).
See the following illustration:
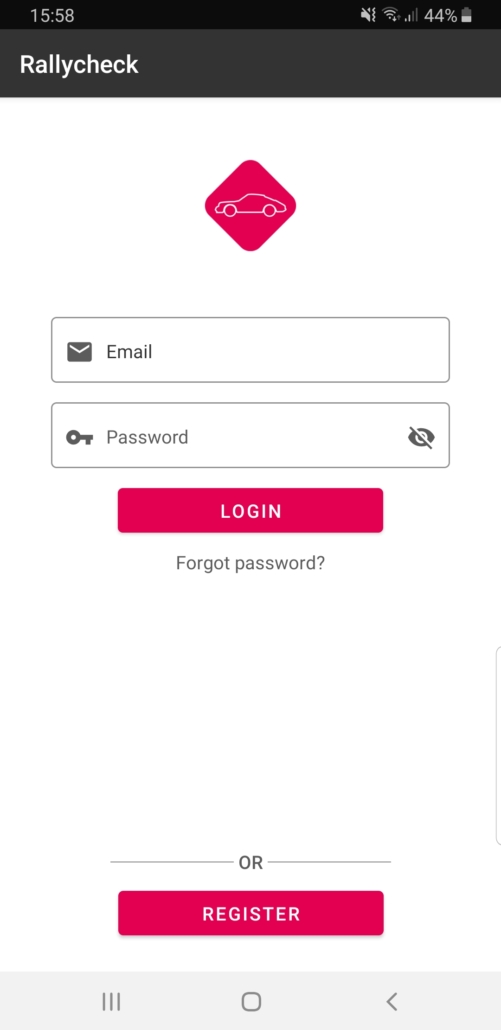
Select “Register” if you do not already have a Rallycheck account.
After selecting “Register” you will be led to the following screen:
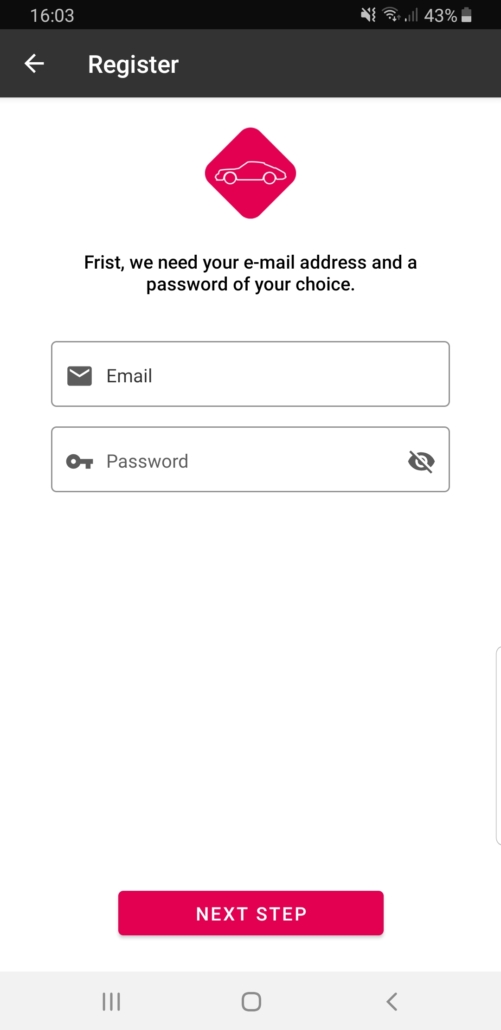
Enter your email address and a password. Make sure to use a valid email address, the Rallycheck system will ask for your validation. This information is also important in order to match your Rallycheck app account to a rally and to calculate a result!
Your password must have at least 6 characters.
We recommend a password length of at least 8 characters with no less than 1 upper case letter, 1 lower case letter, 1 digit and 1 punctuation mark.
After entering the information, click “next step”.
4.2.Verification of phone number
The next step in creating a Rallycheck account is entering (and verifying) your phone number.
Enter your phone number:
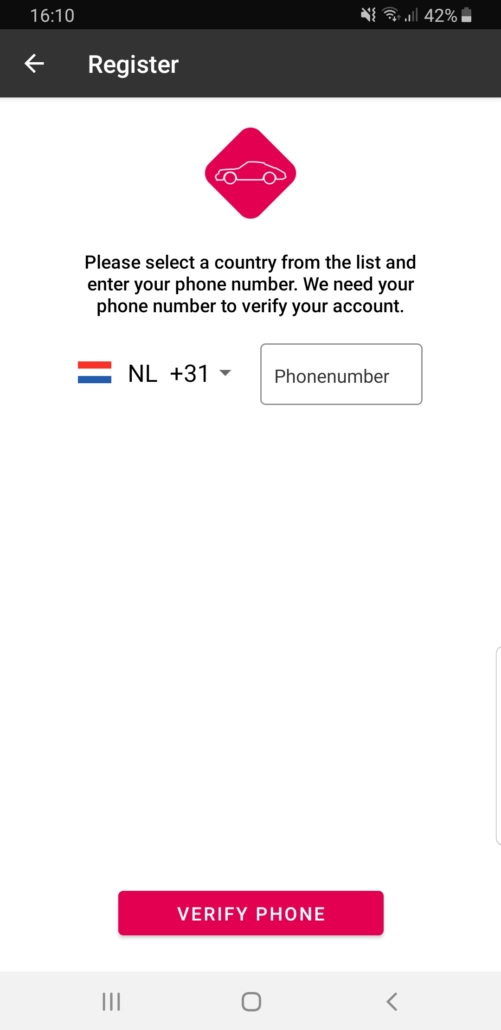
Click “Verify phone”. You will receive a 5 digit code via SMS on the phone number you entered.
You will be sent to the following screen:
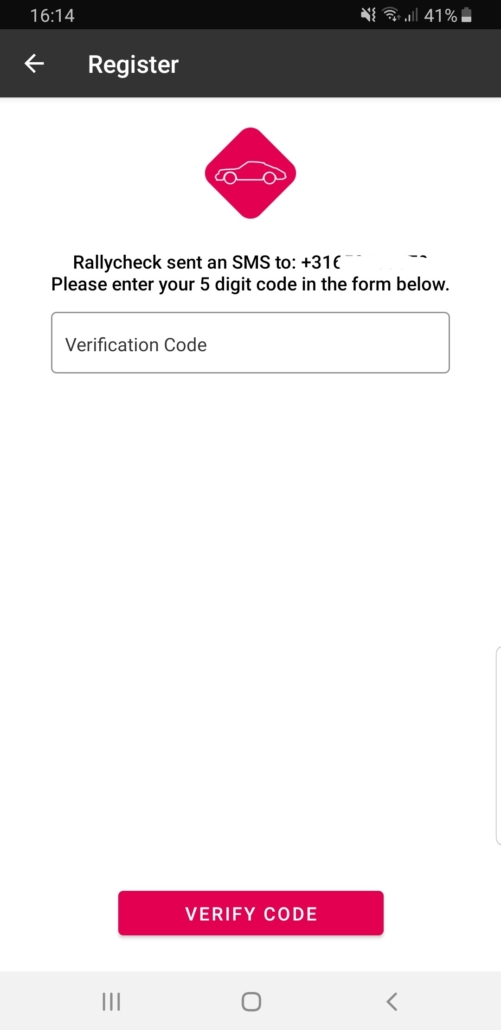
Enter the 5 digit code and press “Verify code”
4.3.Validate email adrress
The email address which was entered when you created your Rallycheck account will also be verified.
You will receive an email message at the entered address:
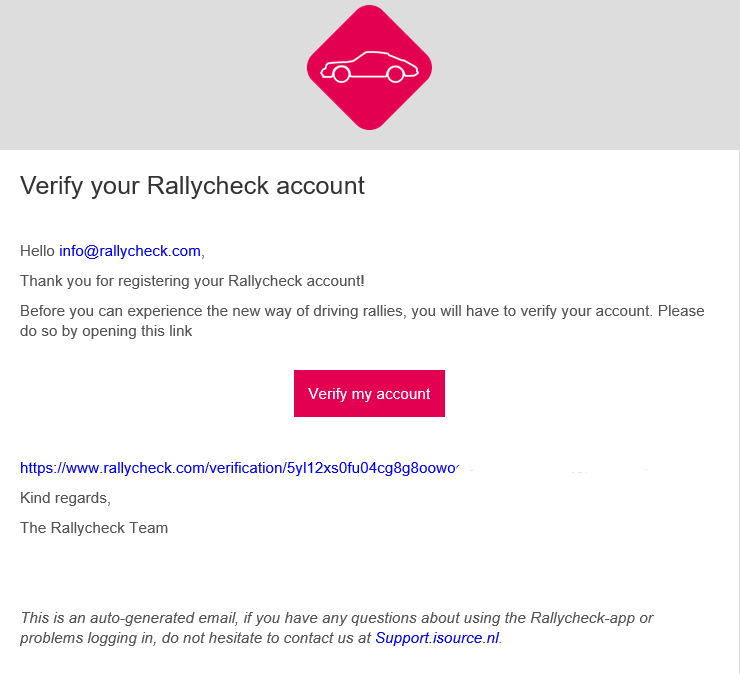
Click on the link in the email message to validate your email address.
Your account will be successfully registered when both steps (email verification and phone validation) have been completed.
4.3.1.Verification process
The verification process consists of two steps as indicated above.
Verification of your telephone number and email address. This is done to ensure that the information entered is correct and that it is yours.
We have noticed that not everyone succeeds in correctly completing these steps in one go.
We have therefore kept the verification process somewhat “simple” at this time. This has two reasons:
- The app is new for the rally audience, we want to keep the usage threshold low.
- We have noticed that a number of people still have to download and install the app immediately before the start of a rally. To ensure that everyone can start the rally, we have currently made it possible to use the app, even if you make a mistake in the verification process or do not complete the process properly.
The verification process will be tightened in the future. If your account has not been verified, the app will request verification again.
Until that time you may use the Rallycheck app with limited verification.
4.4.Enable Location services
When using Rallycheck for the first time, you will be asked to enable use of location services of your phone.
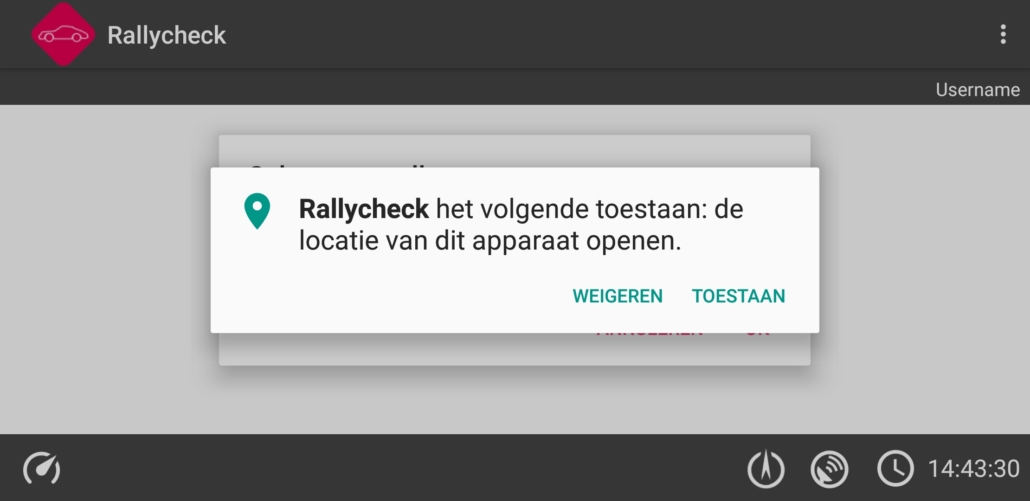
It is extremely important that you ENABLE use of Location Services for the Rallycheck app. If you have not enabled this service, the app will never know where you are! If the app does not know where you are, then you will never encounter a Time Control (TC) or Passage control (PC). The Rallycheck app only uses your position when active. The app does not track your position when inactive.
An internet connection is necessary for use of the app. This connection is used for fetching the TC and PC GPS coordinates. Make sure your internet connection is active when using the app.
4.5.Normal use of the app
With normal use, the Rallycheck app will start with an empty screen. The screen shows a message to tell you to select a rally from the menu at the top left hand corner.
Click on the menu (top left hand corner of the screen) to expand the menu.
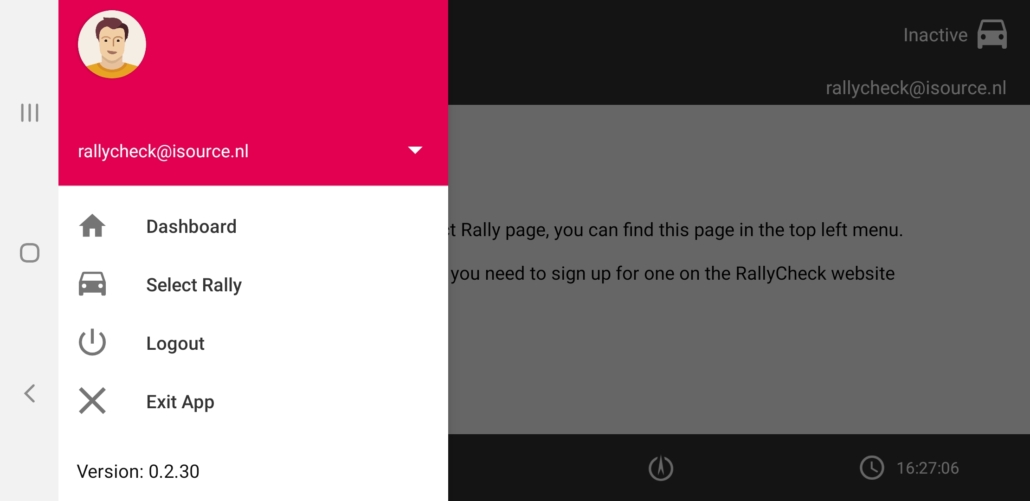
Click “Select Rally”
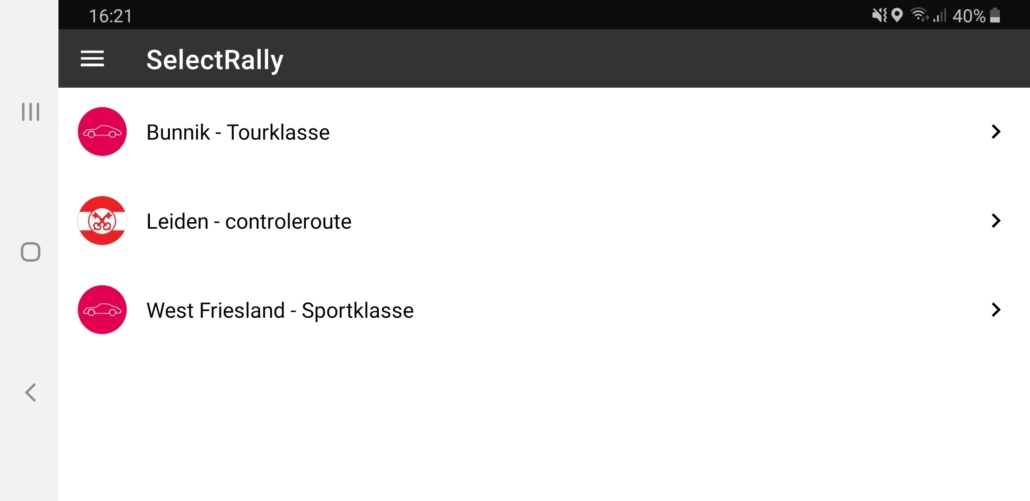
You will see the list of active rallies. Select (for example) “West Friesland – Sportklasse” in order to load this rally.
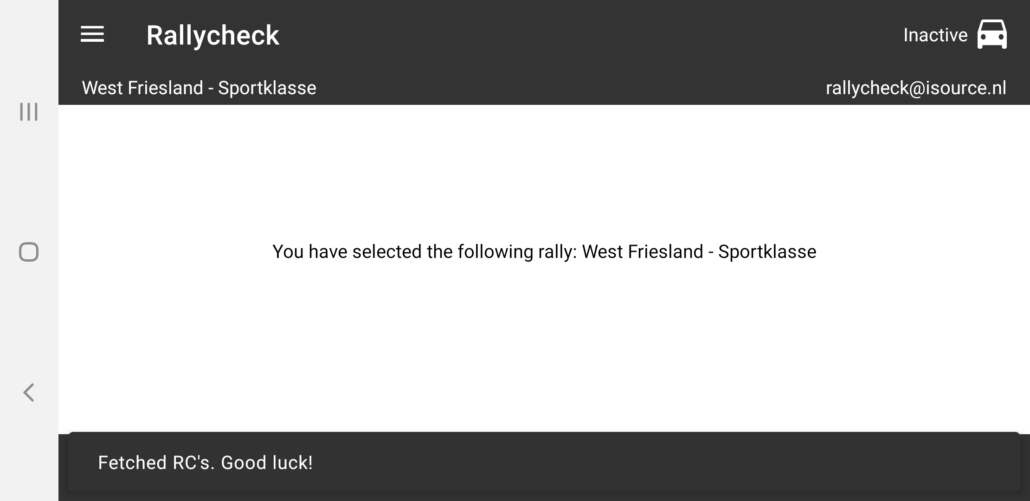
The rally “West Friesland – Sportklasse” has been selected. You can see the name of the rally in the information bar on the top left side of the screen.
You will see a message for about 5 seconds that informs you that all route controls have been fetched from the Rallycheck server.
The screen is still empty, that’s because you have not yet reached a route control!
PS. When you load a rally, there is a possibility that you will see previously encountered route controls of the rally. This is possible if you have previously driven the rally, or are currently driving the rally. This is done on purpose, just to be sure no information is lost!
4.6.No internet connection
If your phone does not have an internet connection when starting the Rallycheck app, it will not be possible to load a rally. This can be recognized as follows:
- “No RC’s loaded” is shown on the top left information bar.
- “Unable to fetch information, check network connection” error message will be shown (for 5 to 10 seconds) on the bottom information bar.
See illustration:
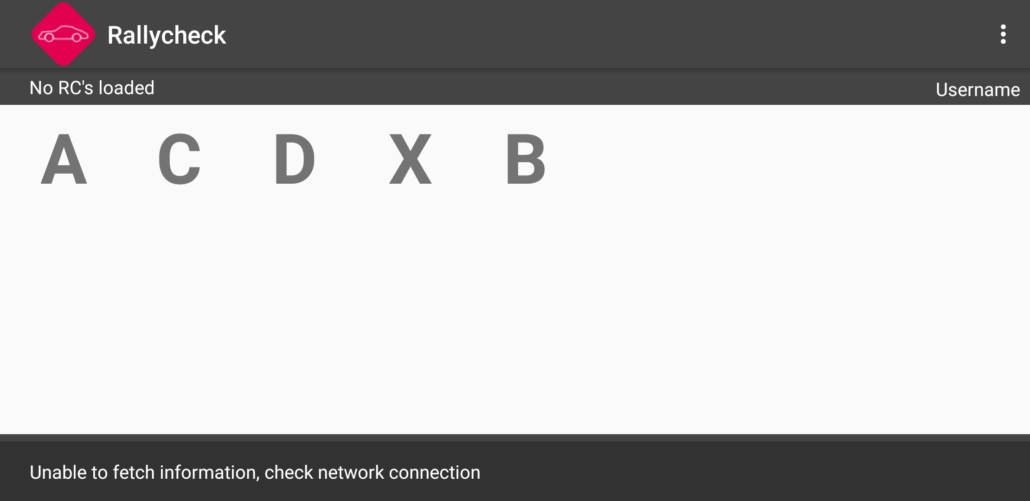
5.1.Dashboard
This menu option takes you back to the main screen of the app.
5.2.Select rally
This menu option enables you to select a rally. When selecting a rally, the current card with route controls is NOT deleted.
When choosing this option, you will see a list of available rallies.
5.3.Settings
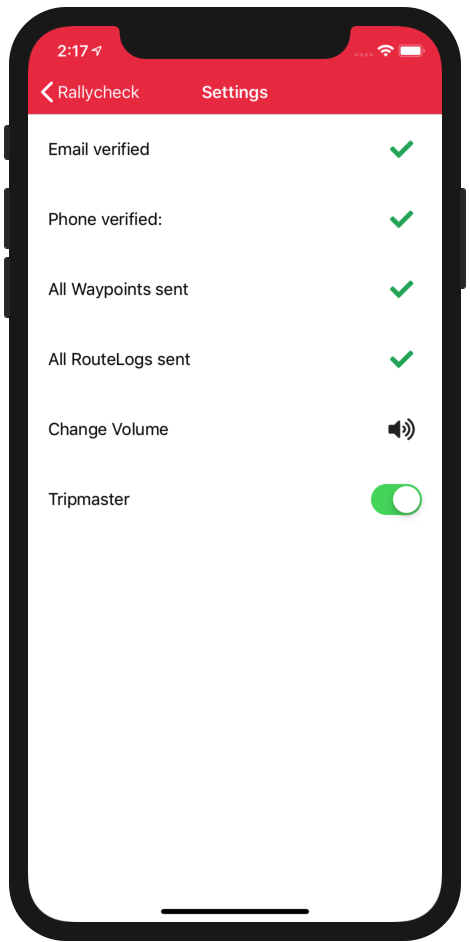 This menu option shows the status and settings of the app.
This menu option shows the status and settings of the app.
E-Mail verified, if this has a green check mark, the email address has been validated.
Phone verified, if this has a green check mark, you phone number has been verified.
All Waypoints sent, if this has a green check mark, all route controls have been sent to the server.
All RouteLogs sent, if this has a green check mark, all route logs have been sent to the server.
Change Volume, this option, which is only available on iPhone, enables you to set the volume.
Tripmaster, this option enables you to turn the Tripmaster on or off. The option is only available when the organizer of the rally has enabled use of the Tripmaster for your rally Class.
5.3.1.Change Volume
Select “Change Volume” from the Settings menu on iPhone. You will see a pop-up option to manage the volume of the Rallycheck app.
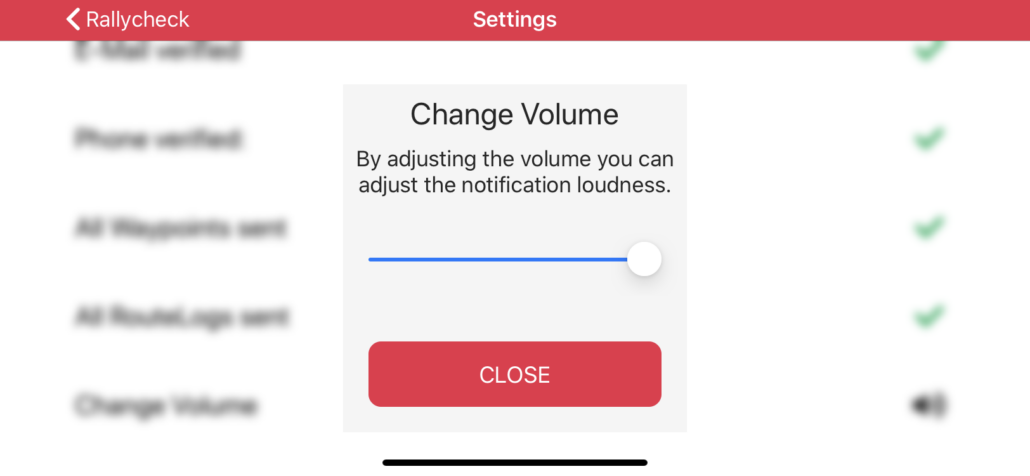
Use the slider to set the volume as loud as possible. Classic cars tend to be a bit noisy as compared to modern cars. Setting the volume of the app louder will ensure that you hear a sound when encountering a Control.
Select “Close” to close the pop-up after modifying the volume.
This options is available on iPhone because Apple prohibits apps to set the volume directly. The user is responsible for the volume. On android the Rallycheck app is set to the loudest volume by the app.
Changing the volume of the sound of the Rallycheck app can also be done by using the volume buttons of your phone, only when you hear the sound. This works on iPhone and Android phones.
5.4.Clear card
This option clears the current route controls on the smartphone. If you are currently driving a rally, the rally will be deactivated. Be careful with this option!
PS. Route controls are saved to the Rallycheck server every three minutes. All sent controls will not be lost for the rally. They are saved at the server, you will however, not be able to see them on your phone.
5.5.Logout
Using this options logs you out of the Rallycheck app and closes the app.
The next time you start the app, you will be asked to enter your credentials to login.
It is not necessary to logout from the app. You can just close the app, like you do with all other apps. Then the next time you open the app, it will not ask you to login.
6.Driving with the app
When using the app, and entering the proximity of a control, the passage control or time control will be shown on screen. The app will also sound a chime (three times) so as to attract your attention.
For example: the passage of control RC1.
You are given the opportunity to save this passage control.
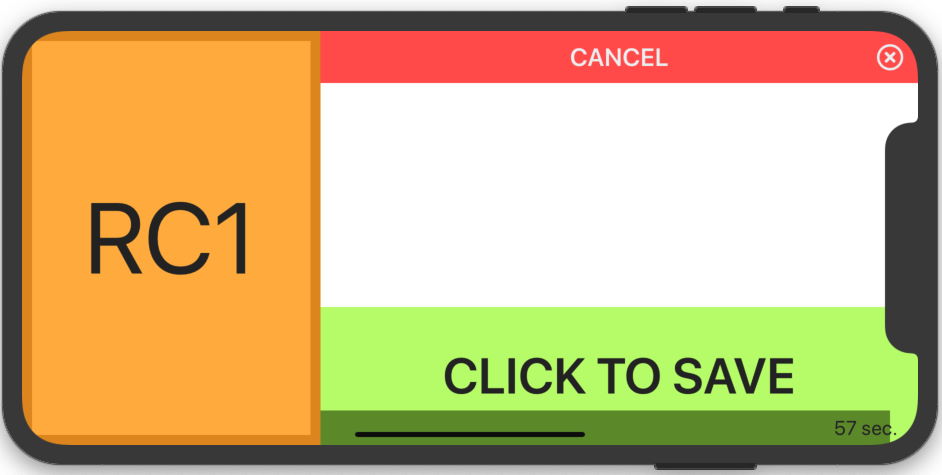
Select “CLICK TO SAVE” if you want to save the route control. Default you are allowed 60 seconds to chose if you want to save the route control. If you have not saved the route control within 60 seconds the control disappears and will NOT be saved. You can see the timer run down on the bottom of the screen. The amount of seconds until the route control disappears is also shown on screen.
Route controls can be passed multiple times and will be shown on screen every time you pass their position. Route controls can also be saved multiple times (if you chose to do so).
You can also chose “Cancel”. This wil remove the control from the screen without saving it. You do not have to wait 60 seconds.
PS. If a route control is on screen, and you pass the next route control, the opportunity to save the current route control (in this example the RC1) will disappear. The RC1 is not saved. The next route control is shown on screen.
6.1.Tripmaster
The Rallycheck app has a single tripmaster.
You can measure the distance of travel using a Tripmaster. Press “Clear”at the start of the distance you want to measure. The Tripmaster will be set to 0.00.
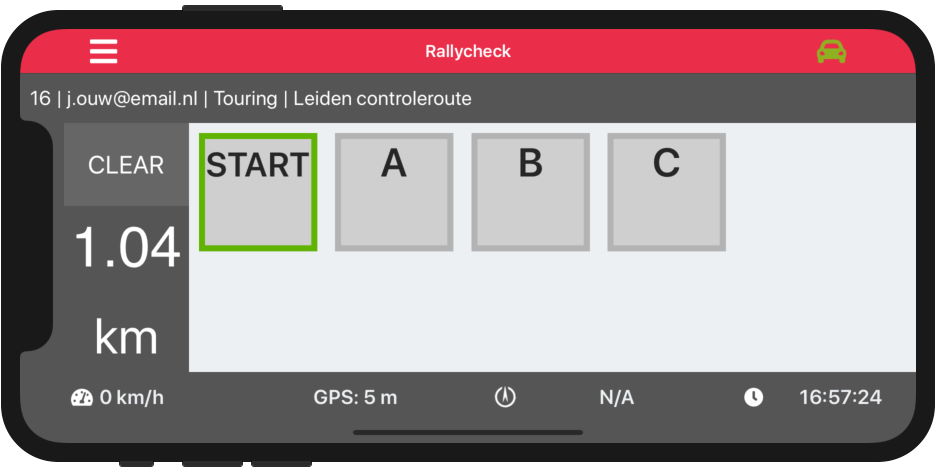
The Tripmaster is updated every second. The distance shown is in Miles or Kilometers and has two digits after the decimal point. 1.04 km is equal to 1040 meters.
You can change the scale from km to mi by tapping the km of mi text.
Disabling the Tripmaster
Use the option via the “Settings” pagine to disable or enable the use of the Tripmaster. This option is only available when the rally organizer has activated the use of the Tripmaster for your rally Class.
Tripmaster unavailable
The rally organizer can decide to enable or disable the use of the Rallycheck Tripmaster. This can be done per rally Class.
6.2.TC Time Control
The Rallycheck app can display a TC (Time Control). A TC is shown as a yellow control. A TC has a running clock on screen and is only visible when the participant is in the TC-zone. The TC-zone is a circular geo-fenced area around the centre of the TC location. Usually this is a large enough zone to accomodate a number of vehicles waiting for their Ideal Passage Time (IPT).
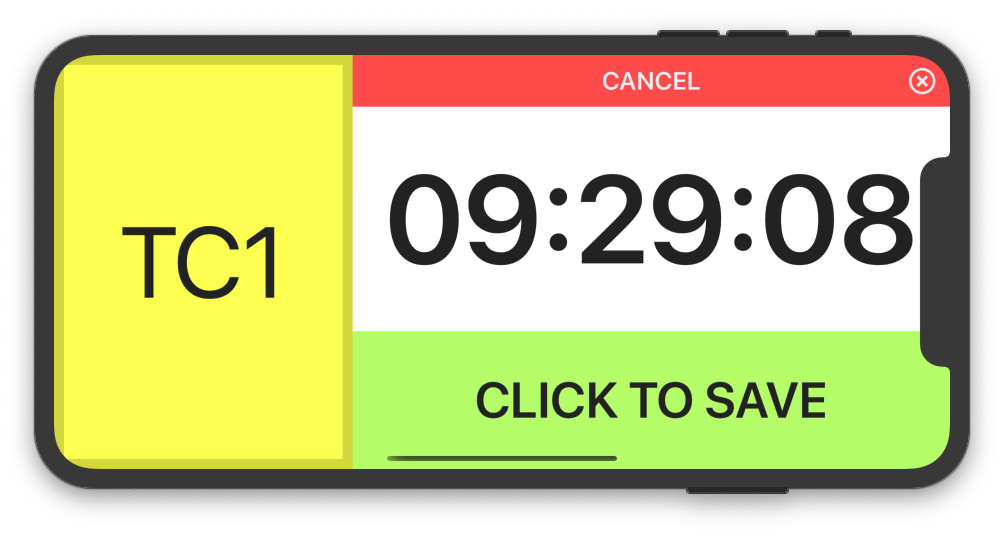
When selecting “Click to Save” the TC is saved and the moment of selection is saved as TC time. At a TC the competitor can decide which time to save.
Normally the TC time is shown on screen in the app. The rally organizer can configure the TC to show the time.
Competitors may be allowed to check in early (TC-IN or TC-FINISH). Check your regulations, this may vary per rally.
If you do not want to save the TC time, leave the tc-zone or select “Cancel”.
6.3.Start Regularity
There are several ways to start a regularity. Typically, an organizer chooses a TC control to facilitate the start of a regularity.
The rally road book should clearly state the location of the start of a regularity. As a participant you drive to the relevant location.
There is a TC zone at the location of the start of a regularity. In the Rallycheck app your display will show a TC in which the time is running.
- Place your car at the starting point.
- Zero your tripmaster (if you have one)
- Set your stopwatch to 0 (if you have one)
When you are ready to start the regularity, click on the “Click to Save” button.
Your start time has been noted! Usually this is also shown on screen.
When starting the regularity, also start your stopwatch.
If you don’t have a tripmaster, you can use the tripmaster in the Rallycheck app.
6.4.Automatic Time and Speed controls
An organizer can implement mandatory Time or Speed controls. These controls may be placed anywhere on the route.
The Rallycheck app detects the type of control and shows the control on screen. The control is automatically saved.
See the example.
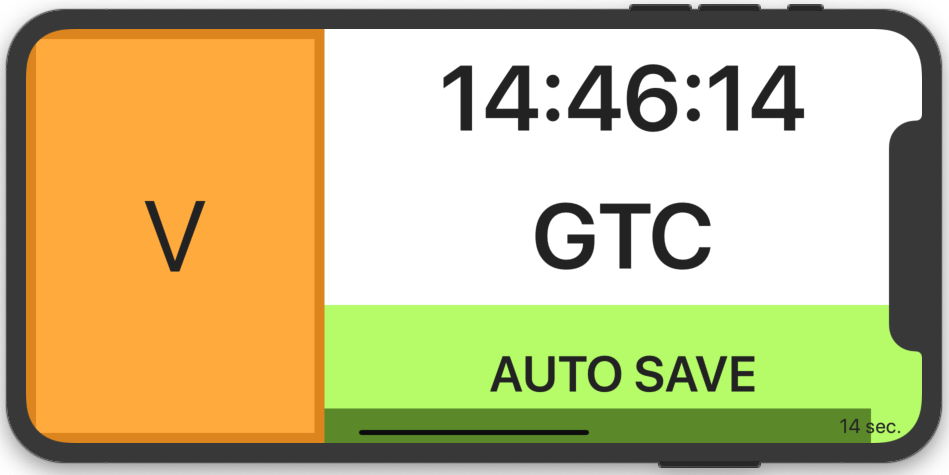
The green button shows “AUTO SAVE”. This means that the route control will be automatically saved. Depending on what the organizer of the rally has configured, the speed and/or the time of passage will be noted on the control card.
The pop up with the control will disappear from the screen after 15 seconds (default). It is not necessary to click on the green button, but this can of course be clicked if the participant wants to.
The following picture shows an example of a time control and a speed control on the control card:
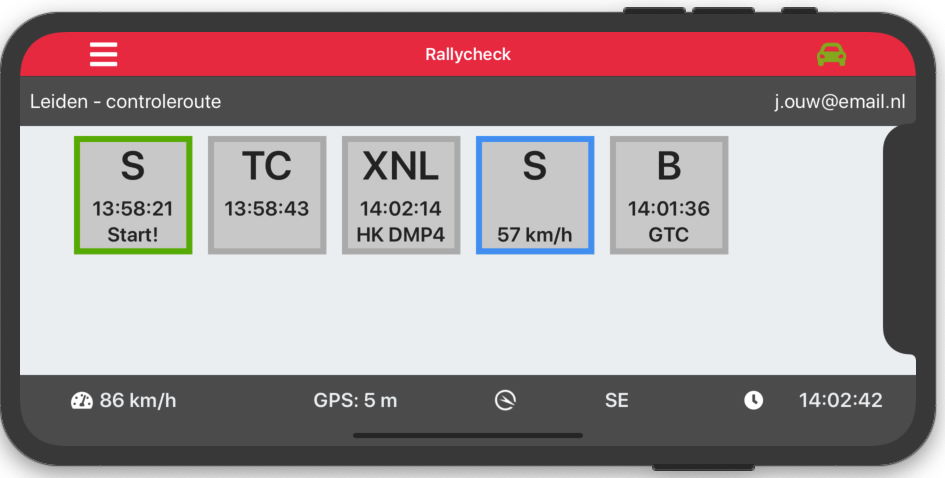
6.5.Controls with instructions
The rallycheck app can show instructions to the participants when passing a route control.
In principle any type of information can be shown. There is of course limited space on the screen, so be careful in using long text information. The following in example shows some information (bold lettering) on screen
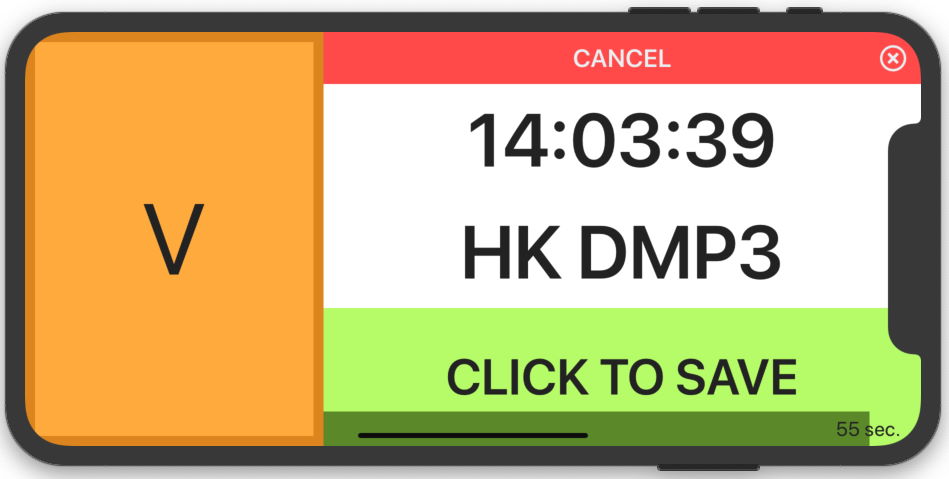
HK EL DMP3 : Turn here, Left at the end of the road, resume route with point 3 (loosely translated from the Dutch language).
6.6.Finish control
The last route control of a rally (or rally stage) is the Finish control.
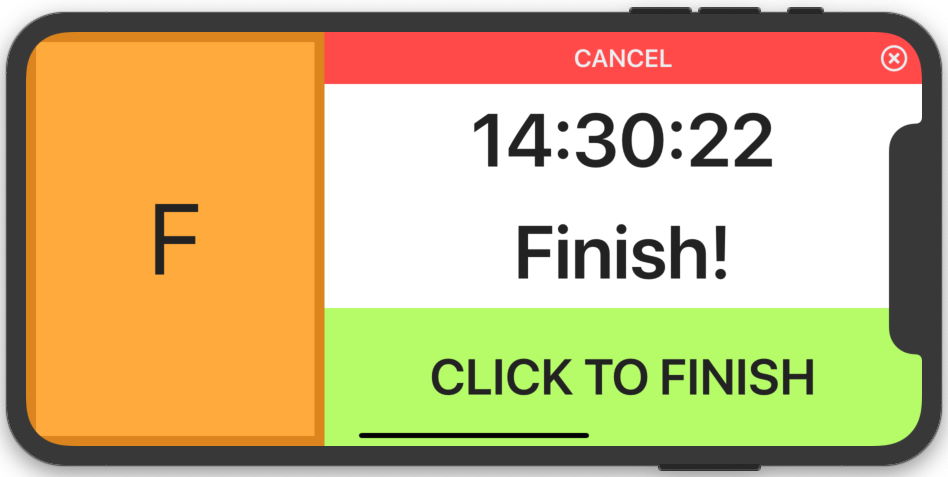
On the screen, next to the route control, you will see the “Finish” text.
Select “CLICK TO SAVE” to finish the rally (stage). The Save button will stay on screen until you select save (or select the cancel button).
When saving the finish control all rally information (that has not previously been sent to the server) will be sent to the Rallycheck server for processing. You will receive an email with the information on your control card. See the example:
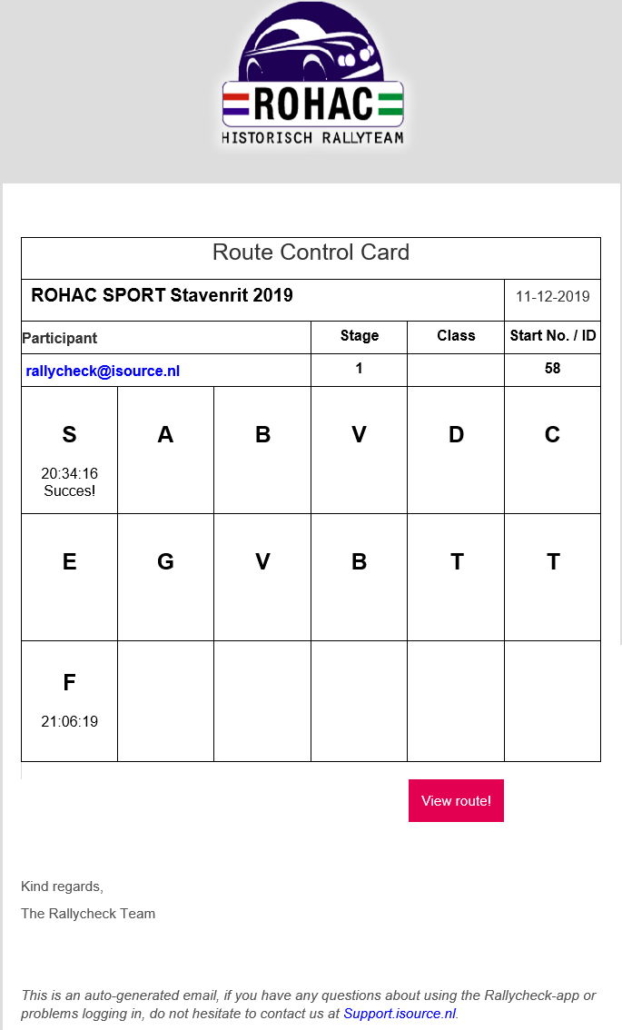
6.7.Information at the bottom of the screen
The bottom information section of the screen in the Rallycheck app contains valuable information that may be used when driving a rally.
See the information bar:

The following information is shown:
- Speed
The speed of the vehicle is shown on the left hand side of the information bar. The speed is derived from the GPS signal and is shown in Kilometers per hour (Mph to follow soon). - GPS quality
We actively measure the quality of the GPS signal. The “error margin” of the signal is shown in meters. This value should normally be between about 2 and 6 meters. Older smartphones may have a larger margin of error.- If there is no GPS signal the icon will turn red. During this period, the app can not detect route controls!
- If your phones Location Services is disabled, the icon will also turn read and say “GPS Disabled”.
- Compass
There is a GPS compass icon and a driving direction shown in the information bar. The compass points in the direction you are driving. In this example that is in the South Easterly direction. Next to the icon you will also see a textual indication of the direction. In this case SE (South East). - Time
The time is shown on the right side of the information bar.
PS. When there is no GPS signal, the speed and compass function will not work correctly. The time will continue to work correctly.
7.Colophon
Rallycheck is a product of isource bv.
Schipholweg 103
2316 XC LEIDEN
+31 (0)715230114
Information:
rallycheck@isource.nl
https://support.isource.nl
Design, development and maintenance:
isource
Rally knowledge:
Joep Wanders